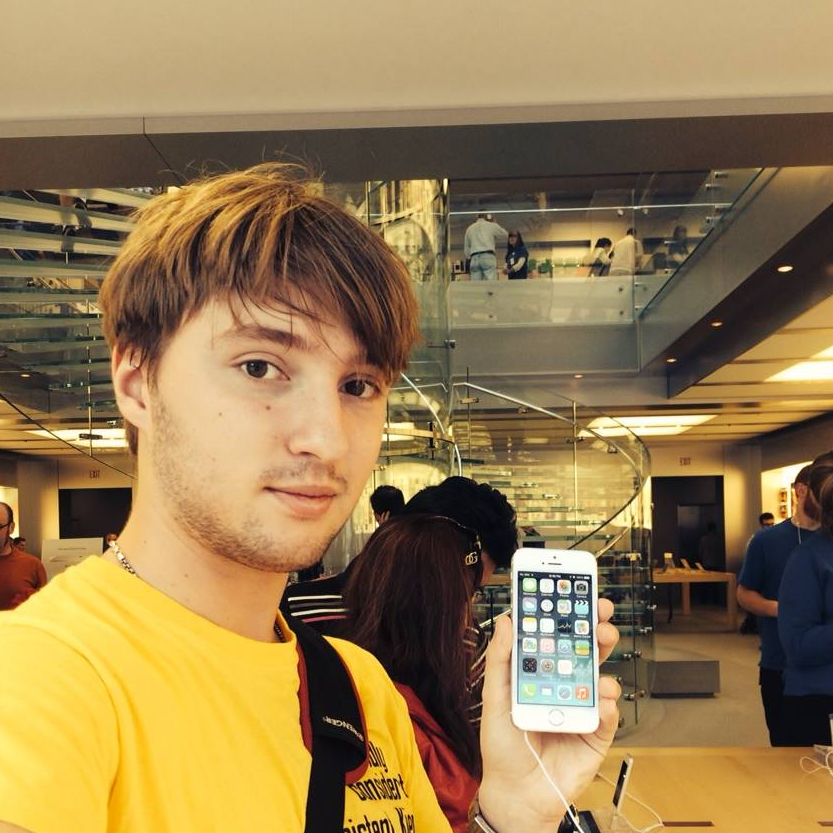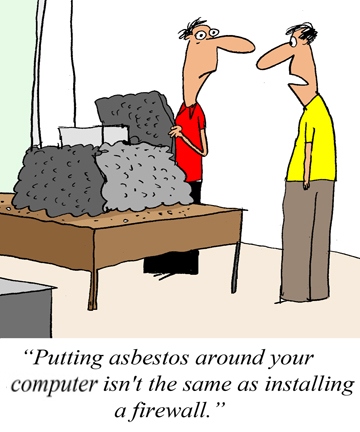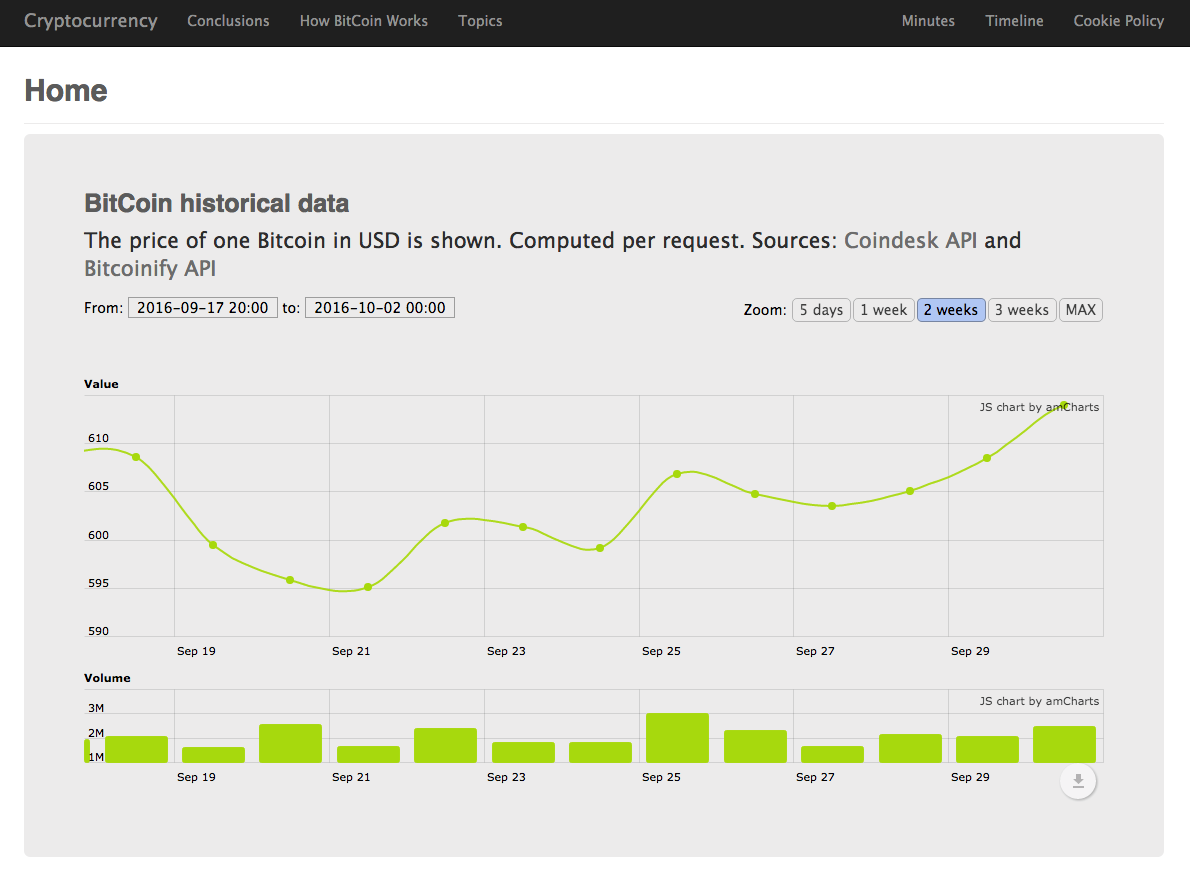Welcome to the first tutorial in my series. In this post we will setup a virtual Ubuntu 16.04 server on Digital Ocean.

In this part we will:
- create a droplet (Linux instance)
- create a user with
sudoprivilages - add SSH key for authentication and disable
rootlogin
In the next part we will:
- configure a basic firewall
- set correct timezone
- create a
swapfile
along the way, I will explain how we do things and why we do things.
Create a droplet
There is a number of VPS providers, DigitalOcean just happens to be my favorite. They have amazingly user-friendly UI and, most valuable, wonderful support community and tutorials.
Here are the steps to create a droplet with DO:
- go and register to DO (yes, the link contains my referral code, hope you don’t mind, you also will get a bonus)
- provide payment info (if necessary)
- go to create droplet menu
- choose Ubuntu 16.04
- pick any size
- pick a datacenter in NYC (looks like they roll out new features to that data center first)
- do not select any additional options (unless you are very confident that you know what they mean)
- choose a meaningful name (if you have a domain, which I encourage you to have, name a droplet as your FQDN, like
dbogatov.org)
In a while, you will receive a message with the IP and root password for your newly created droplet.
Connect to your droplet
In your unix terminal (or any other SSH client, like putty for Windows), enter the command:
ssh root@[YOUR_IP]
the system will probably ask you the following:
The authenticity of host 'YOUR_IP (YOUR_IP)' can't be established.
ECDSA key fingerprint is SHA256:WEIRD_SEQUENCE_OF_CHARACTERS_AND_NUMBERS.
Are you sure you want to continue connecting (yes/no)?
this is a security warning and you should treat it seriously. What it says is “Hey user, I am about to ask you a password and let you connect to some host. I cannot guarantee that this host is authentic (authentic means that it is what it claims to be), but here is its unique identifier (fingerprint). Shall I proceed?”. Specifically in this case you pretty much don’t have a choice but to say yes. The system will store this fingerprint and associate it with this IP.
However, if at some point system says “Fingerprints do not match”, you are in trouble and probably should think twice before saying “Connect anyway”. In 99% cases, it would mean a Man-in-the-Middle attack.
For now, say yes.
The system will ask you for the password. Use the one sent to you in DO email. The system will immediately ask you to change the password. Needless to say, pick a secure password.
Great, you are connected as root to your droplet, you should see something similar to this:
root@[DROPLET_NAME]:~#
Add a non-root sudo-privileged user
Although it might seem convenient to run everything as root as opposed to typing sudo every time, it is a very bad practice to do so.
Administrator account being separate from the user account is one of the most important advancements in a OS design.
Although it does not protect from all known threats, it largely mitigates the attacks.
root user (which is technically not even a user) is capable of doing any operation in the OS.
It can view any file (private keys, stored passwords), it can modify/remove any file (OS kernel files too), it can run any executable and so on.
Two immediate problems with that:
- legitimate user may accidentally damage the system (say,
rm -rf /*instead ofrm -rf /tmp/*) - malicious user may take a full control of the system
In order to not let this happen, we are going to create a user with sudo privilages.
That is, the user will be able to perform administrative tasks, but
- it will require
sudoprefix to do so, which will limit the number of accidents, and - it will require a password, so that the adversary will not be able to run
sudo
Now to the code (I will use my regular username dbogatov throughout the tutorials, you should use your own):
adduser dbogatov
Enter the password (preferably different from the root password), enter the full name, and leave all other fields empty.
Now let us grant the new user some privileges:
gpasswd -a dbogatov sudo
Add a PK Authentication
Public Key Authentication is a way to login to your machine. Think of it as a very long and random password that you store in a special file, and which is automatically substituted for you when you login. As a result, there are some advantages - much more secure authentication (impossible to guess a key) and more convenient login procedure as you do not have to remember or type your password. However there is a disadvantage - you can connect from your local machine only (the one which has that special file). If you still want to connect from different places you can:
- share your keys among those machines (not recommended)
- setup PK Auth on ech of those machines
- connect from DO web console
Anyway, I belive that there is a little need to connect to your droplet from more than one (or two) machines, so let us go ahead and add PK Auth.
Generate a key pair
First of all, you need to have a pair of keys - public and private - on your local machine. As the names implies, your private key needs to be very secured and not shared, while the public key is accessible to the world. The beauty of RSA (or say Public Key Cryptography, or Asymmetric Cryptography) is that you cannot derive one key from the other, but you can do some cool stuff with those asymmetric keys, like encrypting a message with one key and decrypting it with the other.
On your local machine (in my case, it is macOS), if you do not already have a key pair, generate one:
ssh-keygen
you will see
Generating public/private rsa key pair.
Enter file in which to save the key (/Users/LOCAL_USERNAME/.ssh/id_rsa):
hit enter.
You will be asked if you would like to secure your key with the passphrase.
If you do, this passphrase will serve as a symmetric key to encrypt your asymmetric key (how cool is that?).
Simply put, this key will not be used unless the password is provided.
It is a good idea to enable this feature.
Add PK to the server
Now, that we have a key pair, it’s time to provide a key (guess, which one) to the server. The idea is that your server knows your public key, so whenever you want to connect you sign a request with your private key and the server verifies your signature with your public key.
The simple way to deploy your PK to the remote machine is to use a special tool on your local machine:
ssh-copy-id dbogatov@SERVER_IP_ADDRESS
Make sure you put your username instead of dbogatov, do not put root.
Disable root login
Finally, it is important to disable root login through SSH.
It would still be possible to run as root from the sudo users, but it is dangerous to leave such a hole open.
Install text editor
You will probably need some text editor at some point of time. There are at least 3 major players I know:
- VIM for geeks
- nano for newbies
- emacs for everybody else
I personally consider myself everybody else, so my favorite editor is emacs. Let us install it (you are free to choose any editor, nano is the default one).
Update your local repositories
apt-get update # should run as root, or sudo
Upgrade packages (be careful with upgrading packages, sometimes dependencies may break)
apt-get upgrade
Install emacs
apt-get install emacs
If you have nothing installed, emacs will probably ask for about half-gig of space. Don’t blame emacs though! There are some core packages, which most of other packages depend on and emacs will install those core packages. emacs itself is around 20-30 MB, I believe. Think of this 0.5 GB loss as a necessary evil.
Configure SSH Daemon
The SSH daemon is the “program” responsible for your SSH sessions and connections.
Let us configure it such that it does not let root login.
emacs /etc/ssh/sshd_config
Find the line PermitRootLogin yes and change it to PermitRootLogin no.
Save the file (C-x C-s or Ctrl-x then Ctrl-s in emacs).
Exit editor (C-x C-c or Ctrl-x then Ctrl-c in emacs).
Reload SSH daemon:
service ssh restart
Verify PK Auth
If everything is setup correctly, you should be able to
- login to the machine without password (using a key, possibly passphrase)
- execute
sudocommands
Let us verify that.
Exit the root session by executing exit command.
Connect to the machine:
ssh [YOUR_USERNAME]@[YOUR_IP]
Tip: if your username on the VPS matches your local username (like in my case, it is always dbogatov), you do not have to put it in front of the @ sign.
The system will automatically try to connect as local user.
The command in this case is this ssh [YOUR_IP].
You now should see something like this:
[YOUR_USRNAME]@[DROPLET_NAME]:~$
Try to update your repositories:
sudo apt-get update
enter your user’s password, not root password.
You should now see log messages that the repositories are updated.
That would mean that your were able to execute a command with sudo privilages.